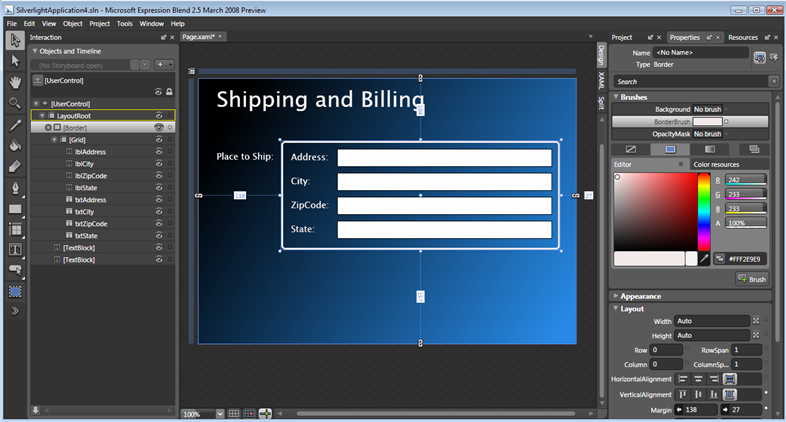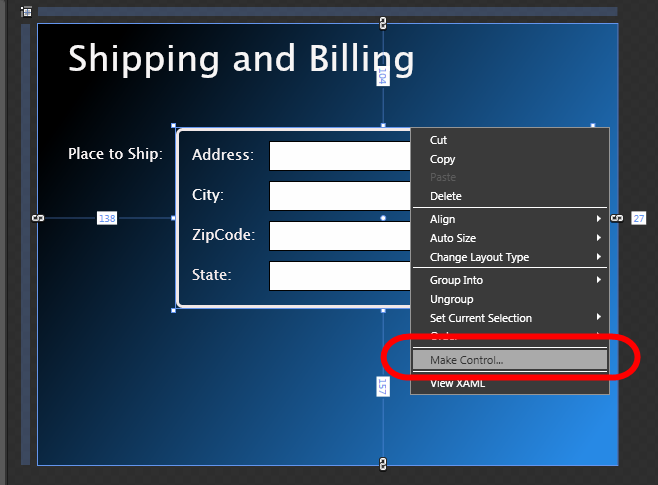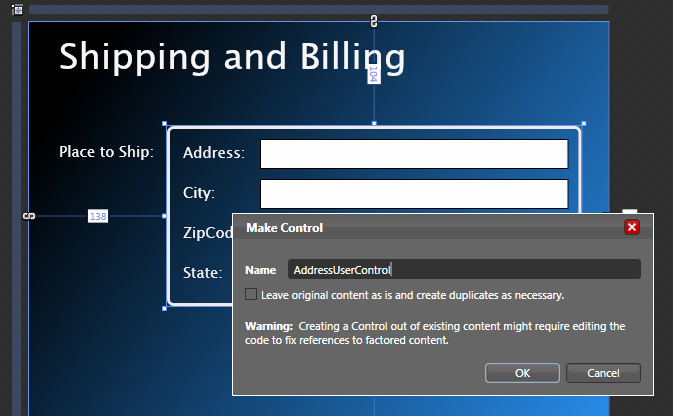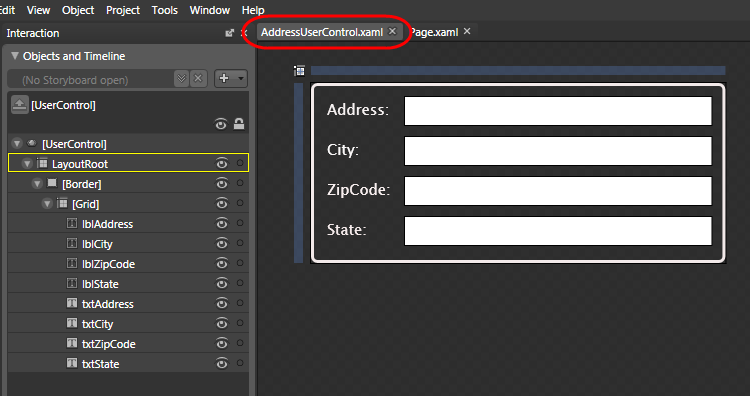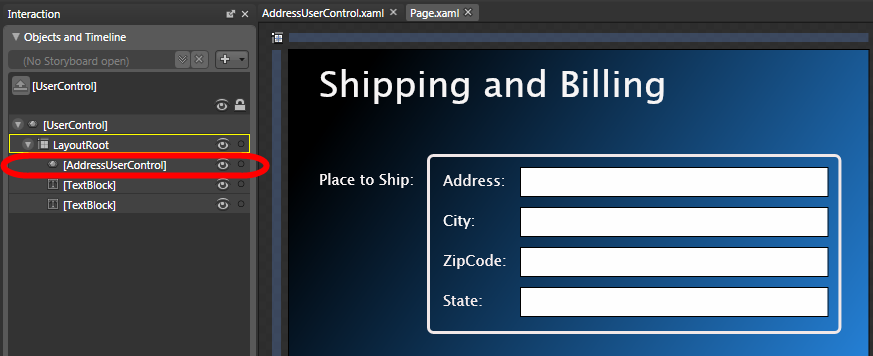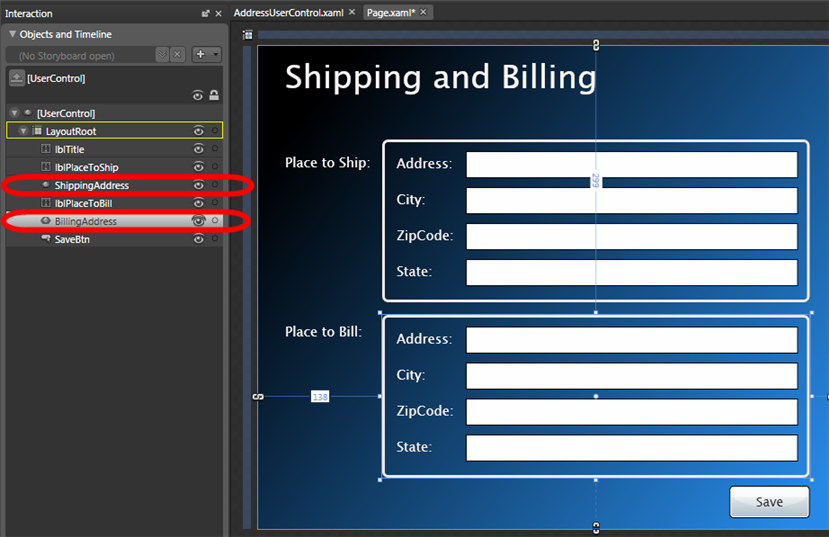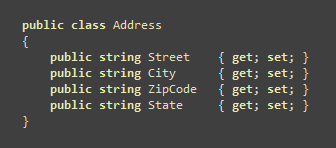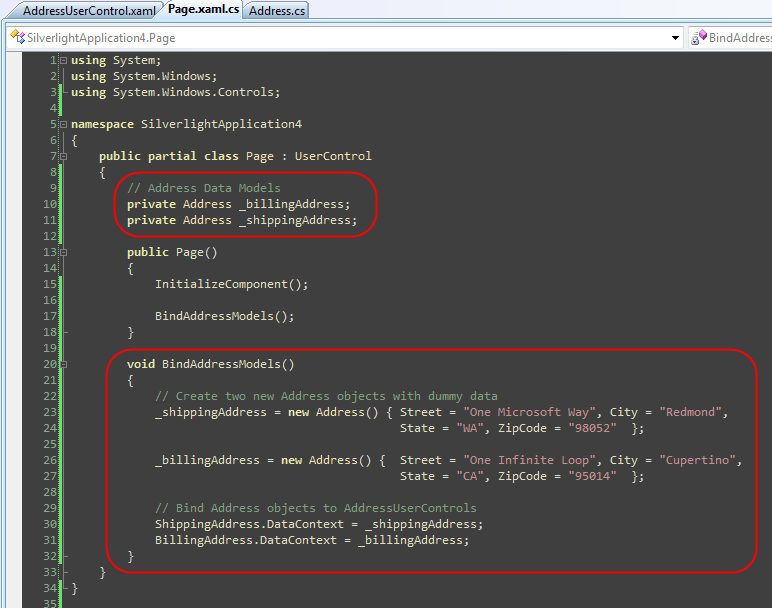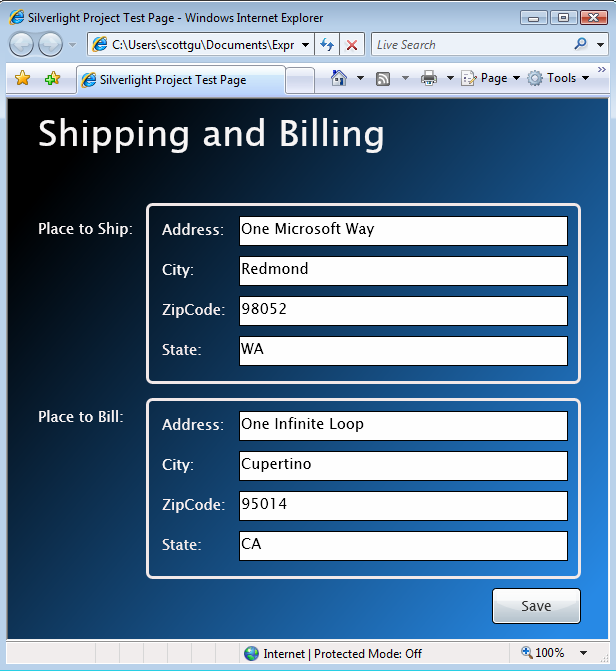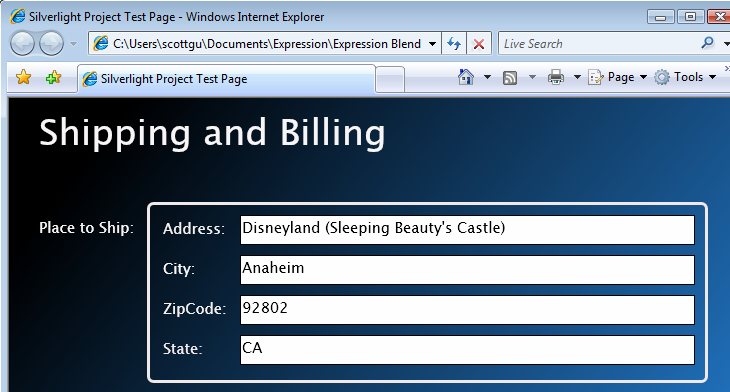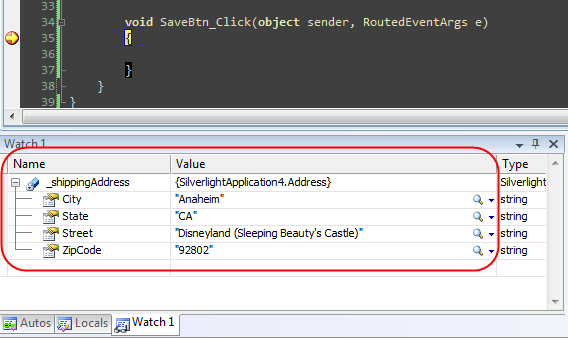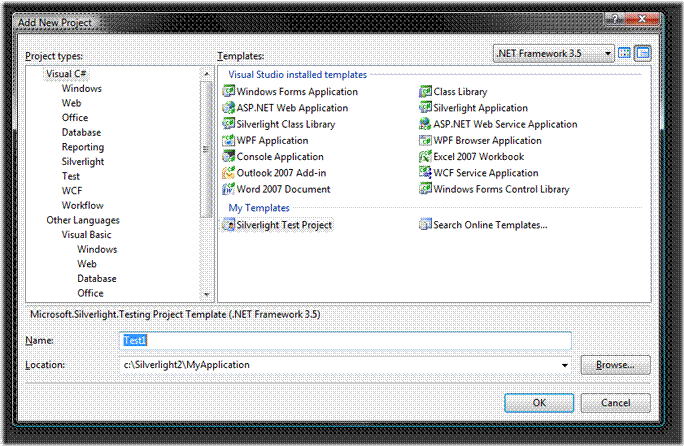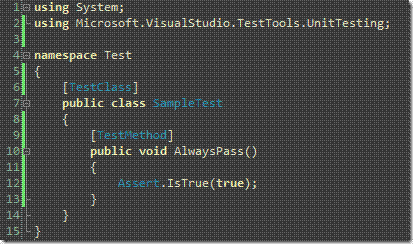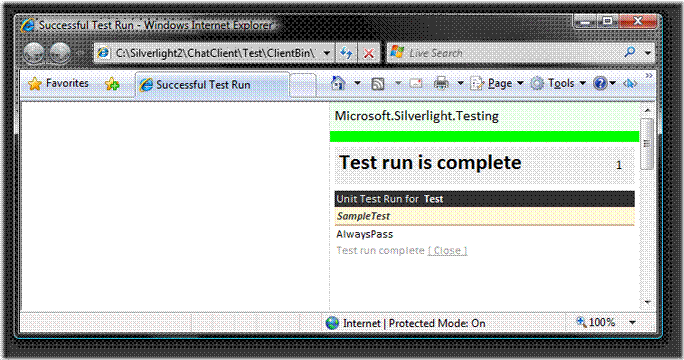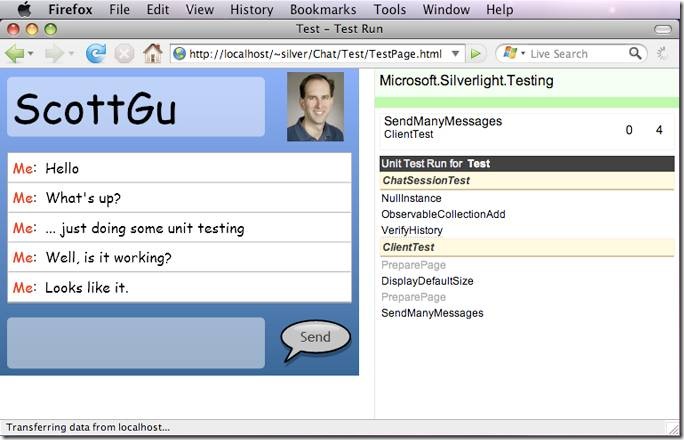ASP.NET 동적 데이터 프리뷰
번역/ScottGu's Blog 2008. 4. 11. 13:49원문 : ASP.NET 동적 데이터 프리뷰
몇 달 전에 우리는 올 연말에 출시될 새로운 기능들(ASP.NET AJAX 확장, ASP.NET MVC, ASP.NET 실버라이트 지원, ASP.NET 동적 데이터 등)을 묶은 ASP.NET 3.5 Extensions Preview를 발표하였습니다.
그 중 ASP.NET 동적 데이터 지원은 LINQ to SQL 혹은 LINQ to Entities 객체 모델을 사용하여 데이터 주도적인 웹사이트를 신속하게 작성할 수 있는 기능입니다. ASP.NET 동적 데이터는 ORM 데이터 모델의 메타 데이터를 기반으로 하여, 완전한 기능을 가진 데이터 입력 페이지와 보고서 페이지를 자동으로 만들어냅니다. 또한 HTML 이나 코드를 사용하여 뷰 템플릿을 커스터마이징하는 것도 가능합니다.
ASP.NET 동적 데이터 프리뷰
오늘 말씀드릴 것은 이 ASP.NET 동적 데이터 프리뷰의 업데이트된 버전입니다. 여기에 가시면 자세한 정보를 얻으실 수 있고, 다운로드도 가능합니다.
ASP.NET 동적 데이터 프리뷰는 이제 표준 내장 ASP.NET 데이터 컨트롤(GridView, ListView, FormView, DetailsView 등)들 지원합니다. 뿐만 아니라 컨트롤들이 참조키 관계를 제어하는 것도 가능하게 합니다. 그리드뷰를 예로 들자면, 참조키 컬럼에 (숫자가 아닌) 알아보기 쉬운 이름이 표시되며, 또한 편집 모드에서는 드롭다운 리스트가 나타납니다.
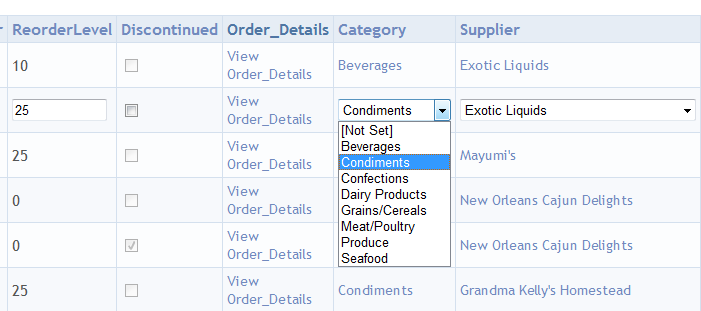
또한 동적 데이터 지원은 데이터 모델 클래스에서 설정해둔 제약 사항에 따라 UI의 유효성 검사도 지원합니다 (클라이언트 측과 서버 측 모두). 예를 들어, 데이터베이스의 컬럼에 50글자 미만이고 널을 허용하지 않는다고 제약 사항을 두었다면, 이는 해당 UI 컨트롤 유효성 검사기에 자동으로 반영이 됩니다. LINQ to SQL 혹은 LINQ to Entities의 데이터 모델 클래스의 제약 사항이 변경되면 UI는 이름 자동으로 감지하고 변경 사항을 반영합니다.
표준 데이터 모델 메타데이터에 더하여 커스텀 메타데이터를 선언하면 더욱 복잡한 유효성 검사를 수행할 수도 있습니다.
지금까지 말씀드린 모든 기능은 LINQ to SQL와 LINQ to Entities에 모두 사용할 수 있습니다.
비주얼 스튜디오 동적 데이터 프로젝트 마법사
ASP.NET 동적 데이터 런타임 지원에 이어 VS 웹 도구 팀은, 데이터 주도적인 웹사이트를 신속하게 만들 수 있는 동적 데이터 프로젝트 마법사의 첫번째 프리뷰도 발표하였습니다. 마법사를 사용하면 작성하고자 하는 LINQ to SQL 데이터 모델의 데이터베이스, 테이블, 뷰, 저장 프로시저를 선택할 수 있습니다.
데이터 모델을 만들고 나면, 마법사를 이용하여 UI를 구성할 동적 데이터 템플릿 페이지를 선택할 수 있습니다.
그 다음에는 각 페이지가 추가/편집/삭제 UI를 포함할 것인지를 지정합니다.
마침을 누르면, 데이터 모델 클래스와 데이터 UI 페이지들을 가지고 있는 프로젝트가 만들어집니다. 여기에 가시면 마법사에 대한 더 많은 정보와 마법사가 실제로 동작하는 스크린캐스트를 보실 수 있습니다.
How to Get Started
이 곳에 가시면 ASP.NET 동적 데이터 프리뷰에 대한 더 자세한 정보를 볼 수 있고 로컬에서 실행할 수 다운로드도 받으실 수 있습니다.
David Ebbo의 dynamic data presentation at MIX 08을 보시면 ASP.NET 동적 데이터 프리뷰의 동작 방식을 이해하는 데 도움이 될 것입니다. Scott Hunter의 스크린캐스트와 Brad Millington의 스크린캐스트도 유용한 자료입니다. 또한 David의 포스트를 보시면 ASP.NET 동적 데이터의 12월 프리뷰와 이번 버전 사이에 변경된 점도 확인하실 수 있습니다.
질문과 피드백은 www.asp.net의 포럼을 이용하시면 됩니다.
도움이 되길 바라며,
스캇